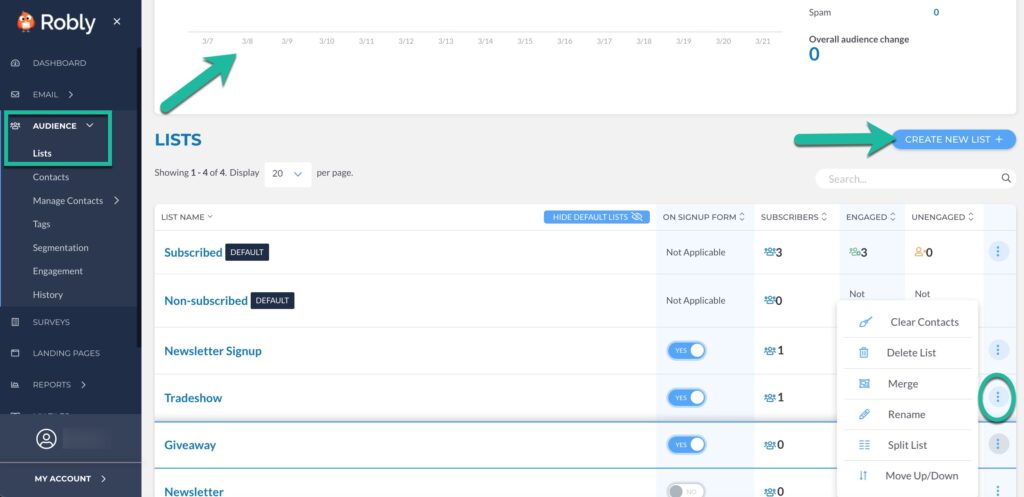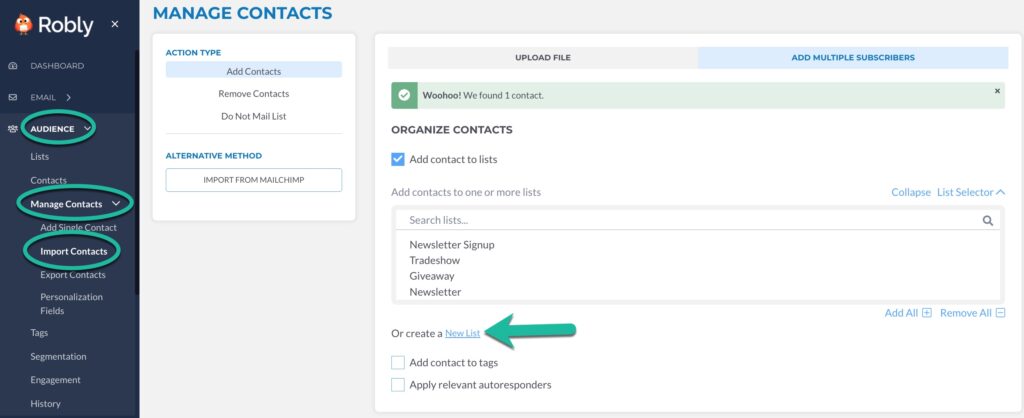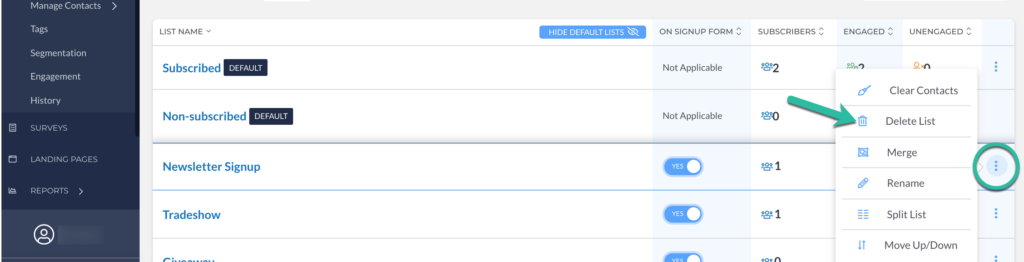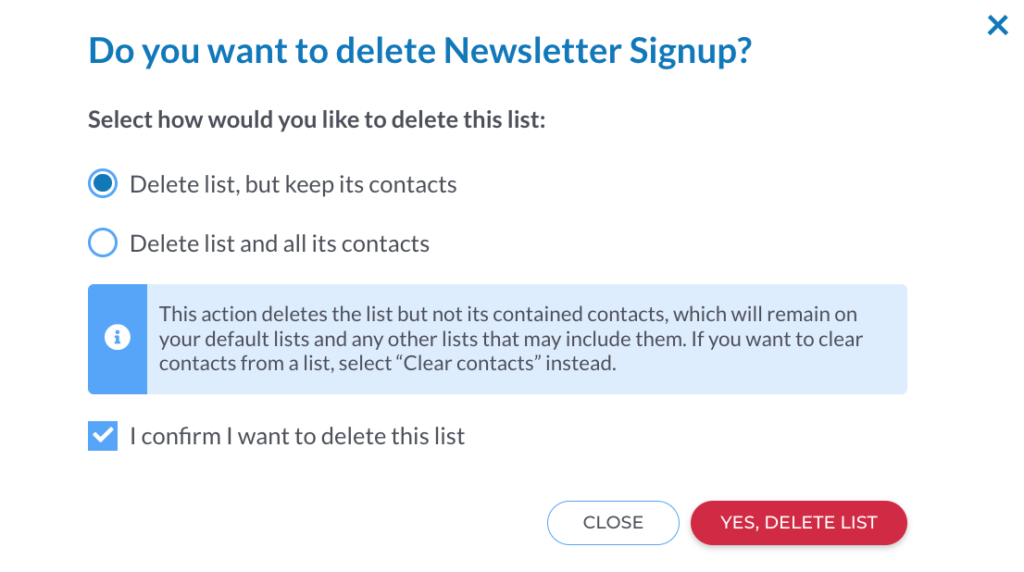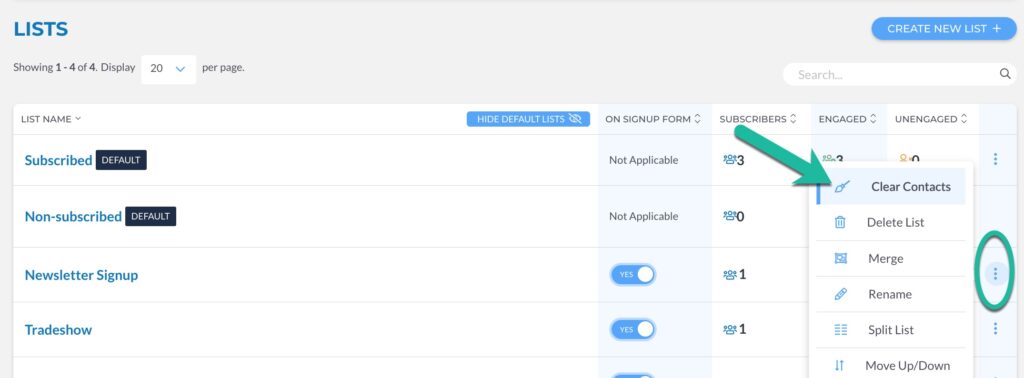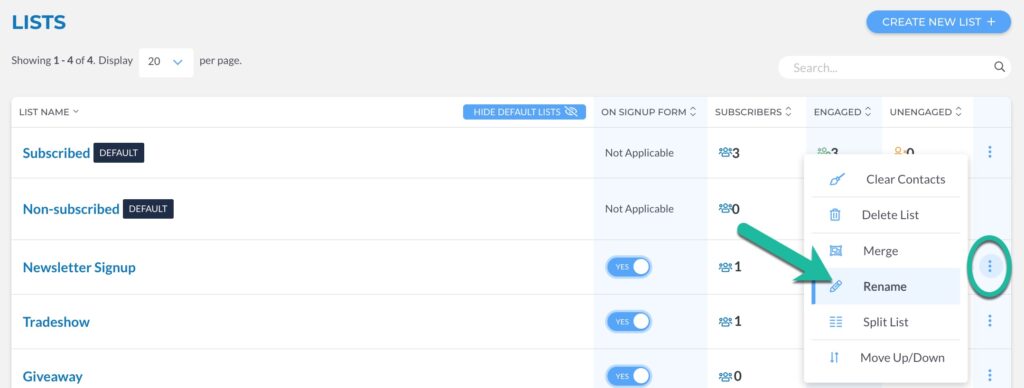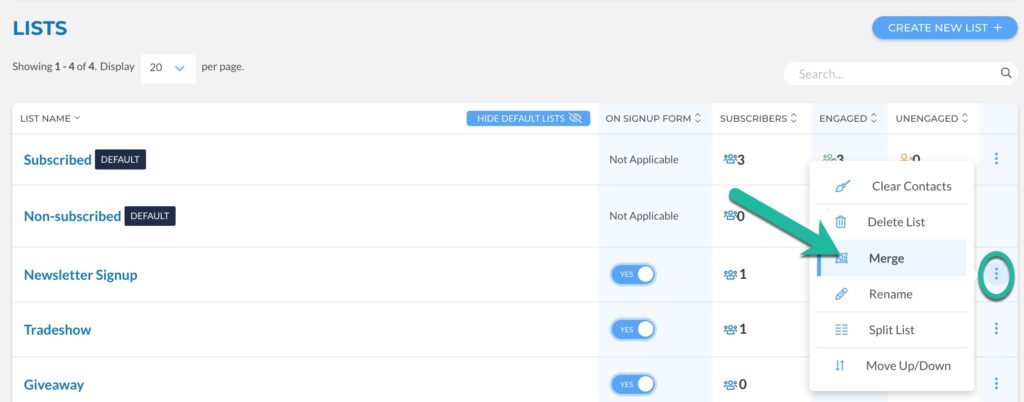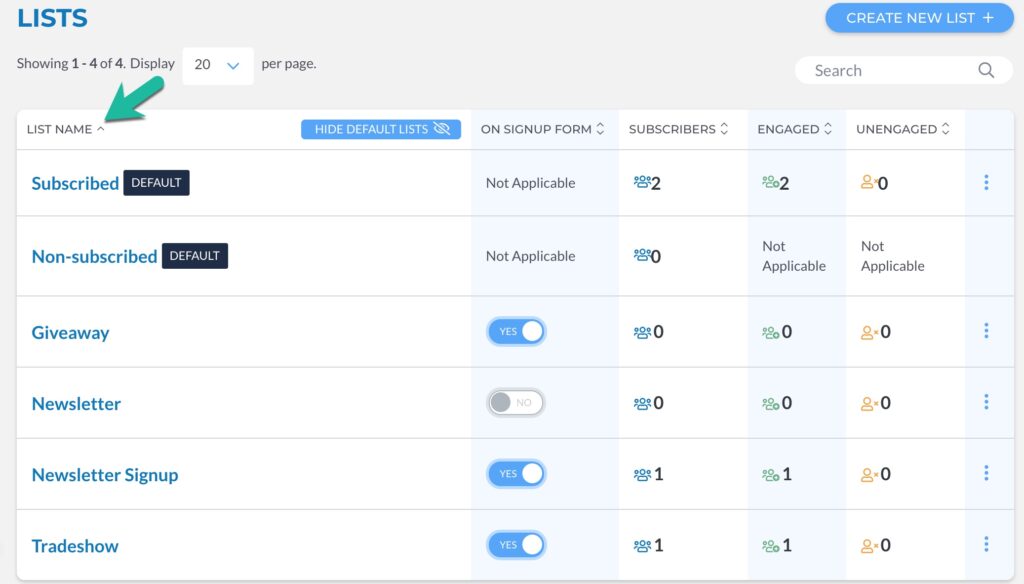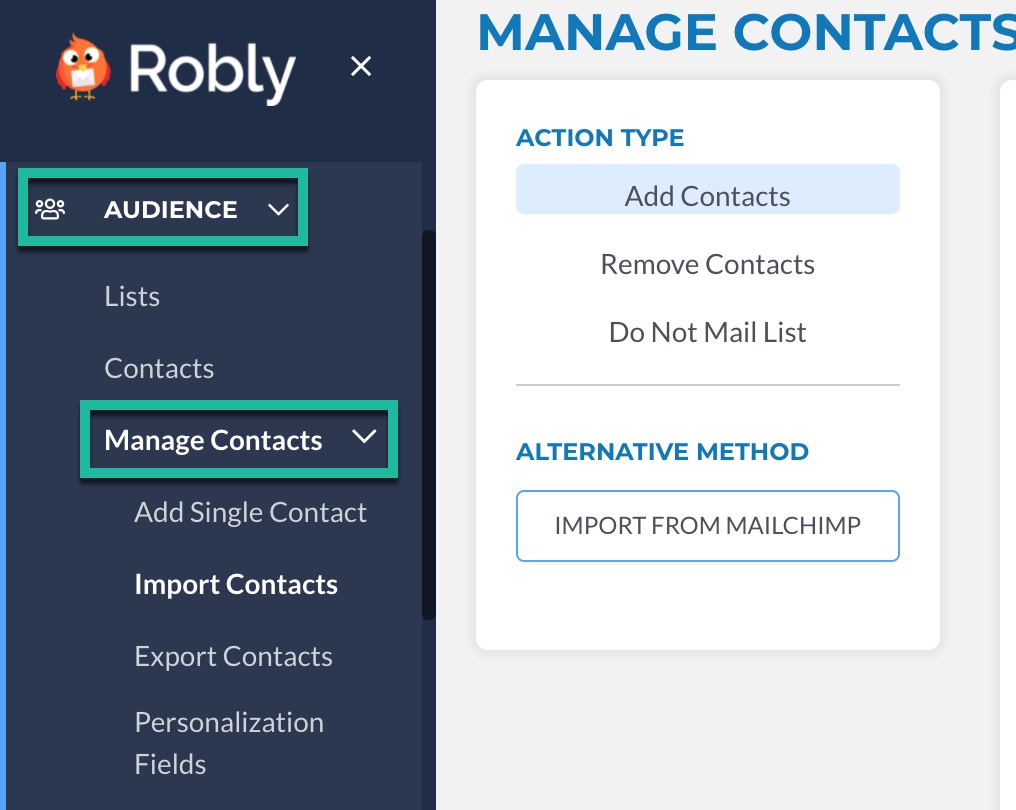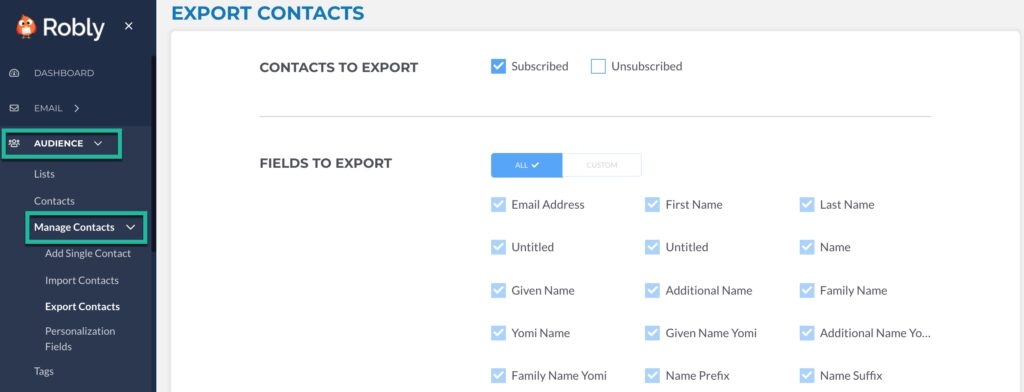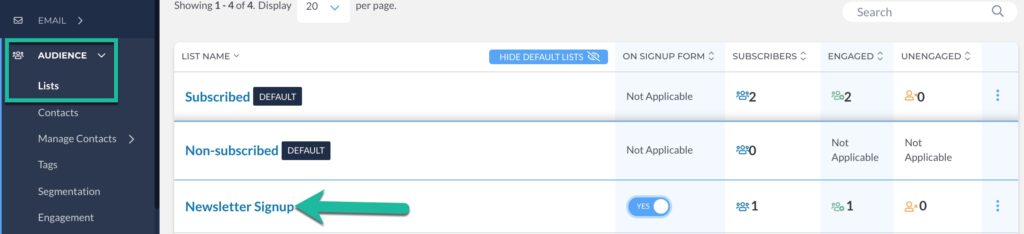By going to Audience > Contacts, you can export, import, or add new contacts—as well as edit contact information. You can also filter contacts by status, list, segment, and/or tag.
From Audience > Lists, you can view Audience Growth in the chart at the top, and you can create new lists. By clicking the three dots next to a list name, you can clear the contacts, delete the list, merge, rename, split the list, and move it up or down. View the number of subscribers—as well as engaged and unengaged—for each list. Choose whether to turn the list on/off to show up on signup forms.
Create New Lists
To create a new list, click Audience > Contacts > Create New List.
Or, you can Create a New List as you are importing contacts:
Delete a List
To delete a list, click Audience > Lists. Then, click the dots next to list name, and click Delete List.
You have two options:
- Delete list, but keep its contacts: This deletes the list, but not the contacts within it. If a contact is on another list, we won’t delete it from the other list.
- Delete list and all its contacts: This deletes both the list and contacts, the contacts are moved to Non-subscribed with a status of Deleted. This does delete contacts from other lists. This action cannot be undone, however you can resubscribe deleted contacts by reimporting them.
Then, check the box to confirm, and click Yes, Delete List.
Clear a List
To clear a list—ie simply take contacts out of a list without deleting them—find the list name under Audience > Lists. Then click the three dots next to the list and click Clear Contacts.
Rename a List
To rename a list, click Audience > Lists > Dots next to the list name > Rename.
Merge Lists
To merge a list, click Audience > Lists > Dots next to the list name > Merge.
This will merge that selected list to any other list you choose. You then have the option to choose whether or not to Delete the original list, or keep it as is.
Sort Lists
To alpha sort your list, click on the arrow next to List Name. This will sort the lists you’ve created, leaving the Default lists at the top.
Add/Import Contacts
To add a single subscriber or import contacts, click Audience > Manage Contacts. Choose Add Single Contact or Import Contacts.
Export Contacts
To export your contacts as a CSV file, click Audience > Manage Contacts > Export Contacts. Choose which contacts you want to export (subscribed or non-subscribed) and the fields to export. Then at the bottom, click Export Contacts.
Export a list or lists:
First, go to Audience > Lists, then click on the list you want to export.
Then click Select All Matching Contacts > Export.
The file will be available under Audience > History.
Delete Contacts
If you delete a contact, it will move the contact to your Non-subscribed list, with a status of Deleted. To re-add Deleted contacts you must reimport them in a CSV file or edit each contact individually.
To delete contacts, select the contacts individually or in bulk and pick Delete.
Click here for instructions on how to delete contacts in bulk.
Add or Remove Contacts From a List
Click here for a post on how to add or remove contacts from a list.