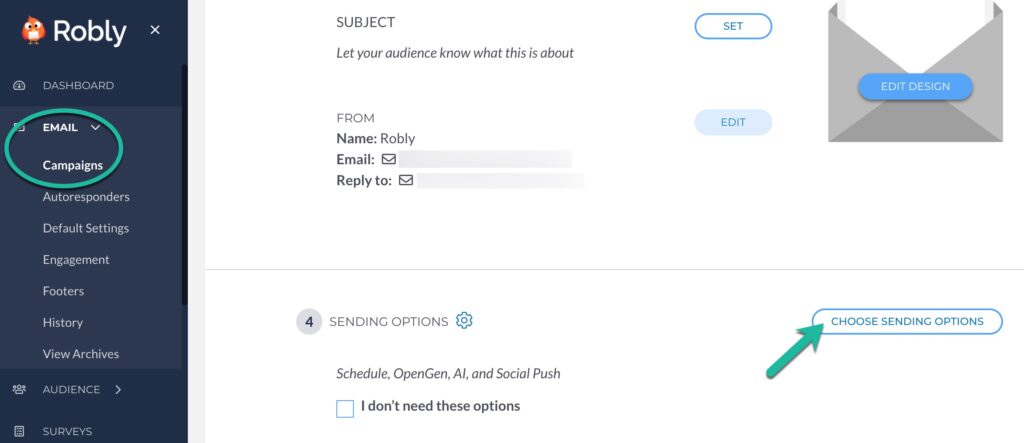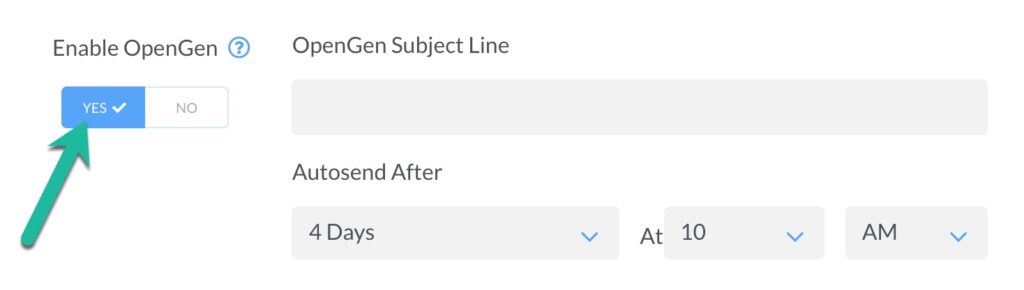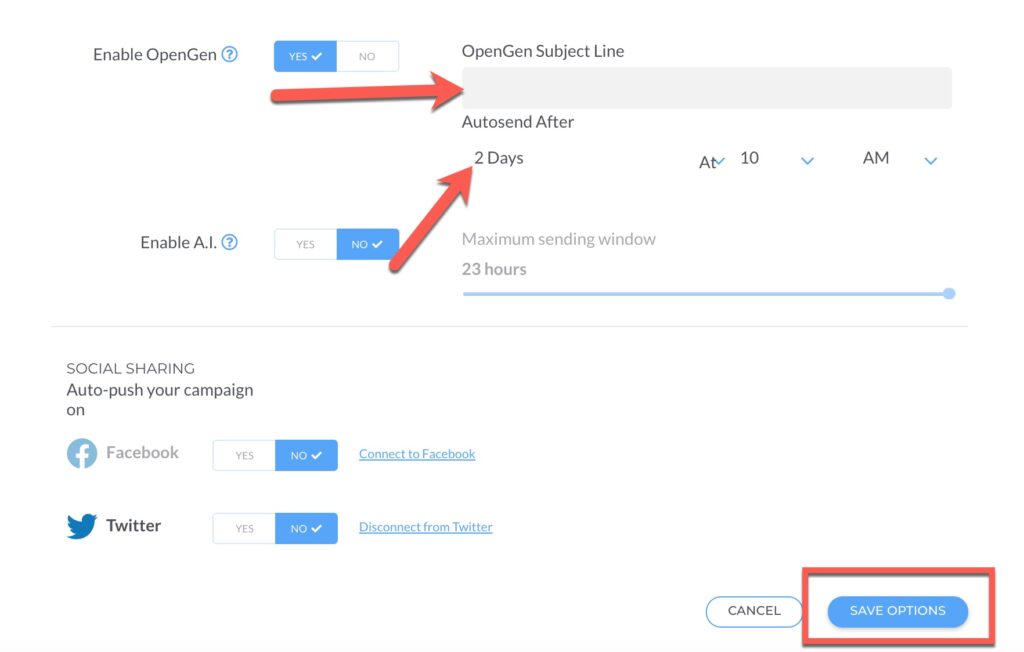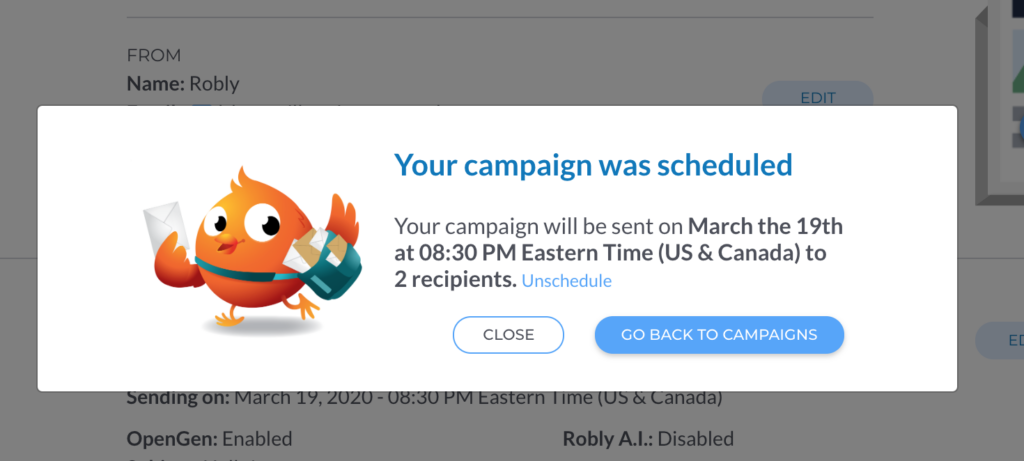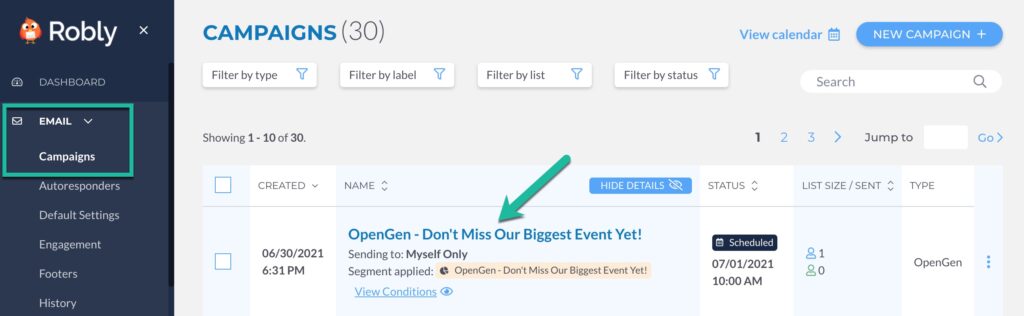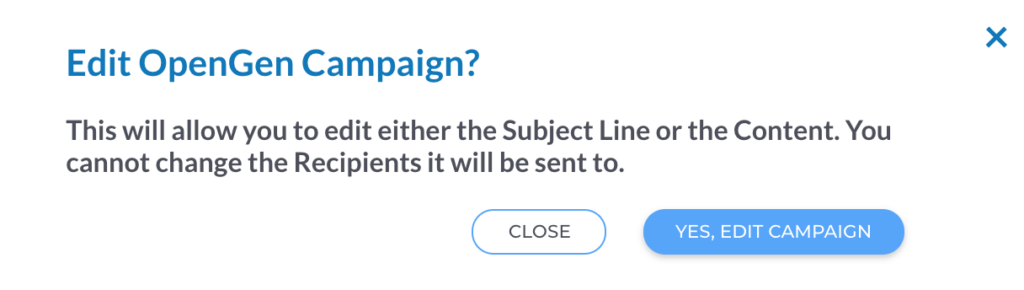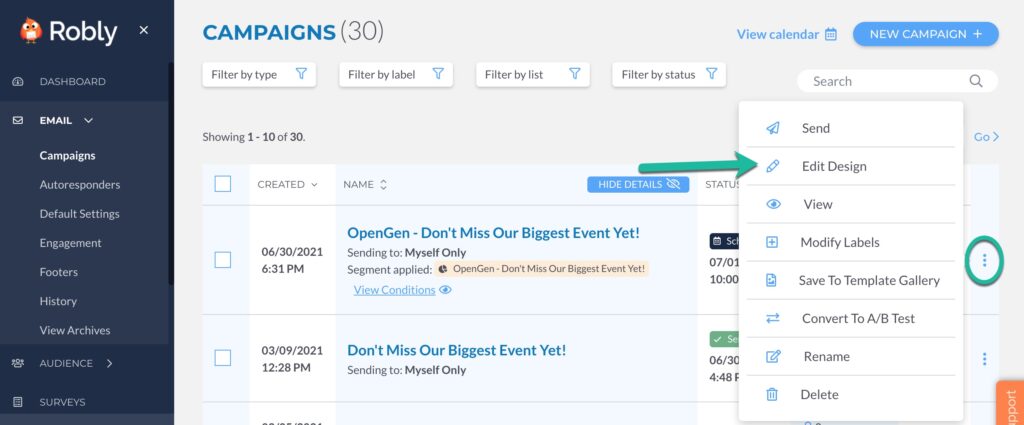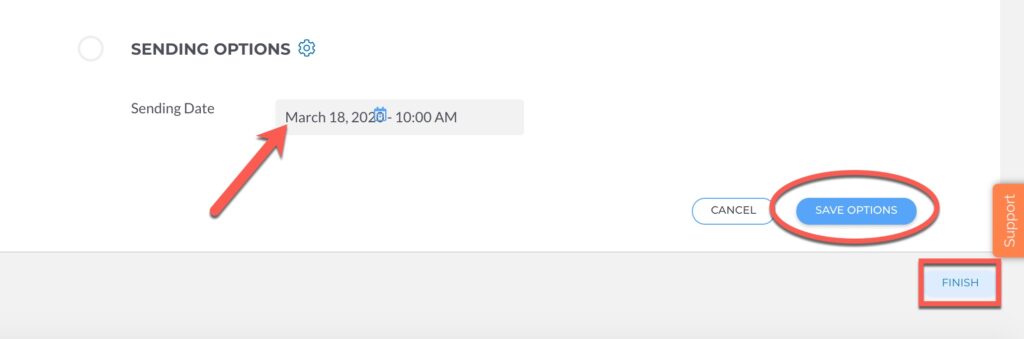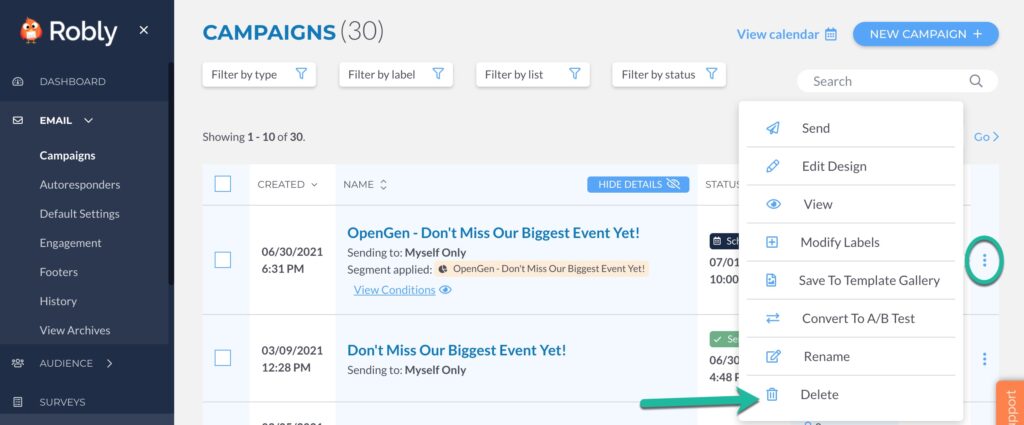OpenGen is a feature that boosts your open rate by resending your email campaign to your list to those who did not open it the first time. To learn more about what OpenGen does, click here.
Send an OpenGen Campaign
1. Once you’re inside the Campaign Builder, click Choose Sending Options next to Sending Options.
2. Click Yes next to Enable OpenGen.
3. Then, update the subject line for the OpenGen campaign and choose the number of days and time to send. We recommend a minimum of 2 days.* We recommend that your subject line be similar but different from your first send. For example, if your first send’s subject line is, “Huge Sale This Saturday Only!” then your OpenGen subject line could be, “Did You Hear About Our Big Saturday Sale?” or “Psst, Don’t Miss Our Big Sale on Saturday!” Then, click Save Options.
4. Once you’ve completed the entire campaign build process and hit Send Now or Schedule Now, you will see a confirmation.
Please note that you will not see your OpenGen campaign show up under Campaigns until the original campaign is finished sending.
Edit an OpenGen Campaign
If you realize you’ve made an error and you’d like to correct it before the OpenGen version sends, simply click the name of the OpenGen campaign in Email > Campaigns. (You will not see your OpenGen version show up until the original has finished sending. It can take up to an hour for the OpenGen to display.)
Note: You will be able to edit the subject line and/or the content, but you won’t be able to change the campaign recipients. Click Yes, Edit Campaign.
To edit your design, click the Option Dots > Edit Design.
Reschedule an OpenGen Campaign
1. To reschedule an OpenGen send, click the name of the OpenGen campaign.
2. Then, click Edit Sending Options.
3. Pick a new date and time, and click Save Options.
*If you’re also using Robly AI, make sure you factor the full delivery window into your OpenGen send time. For example, if you’re using Robly AI with a sending window of 23 hours, then set your OpenGen to go in 2 days, those who receive the first send, possibly at the end of that 23-hour window will be getting their OpenGen after closer to 1 day instead of 2. Adjust accordingly!
Cancel OpenGen campaign
To cancel your OpenGen campaign before it sends, click Option Dots > Delete in your Campaigns.
Already sent your campaign and forgot to enable the OpenGen option? No sweat.