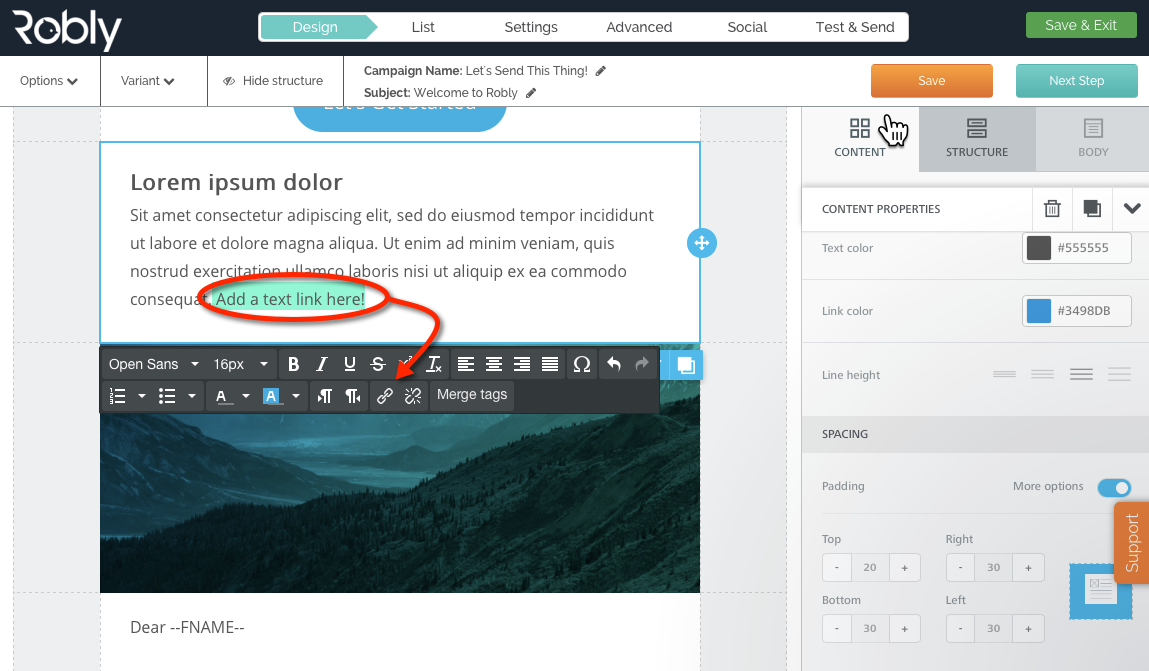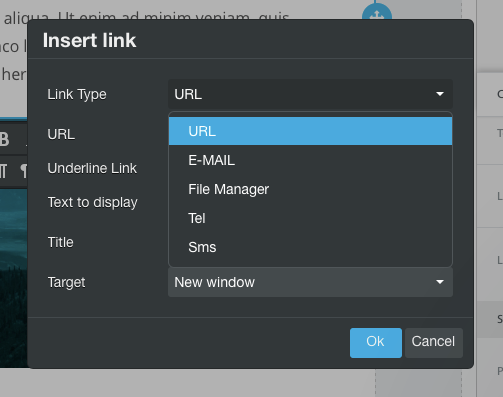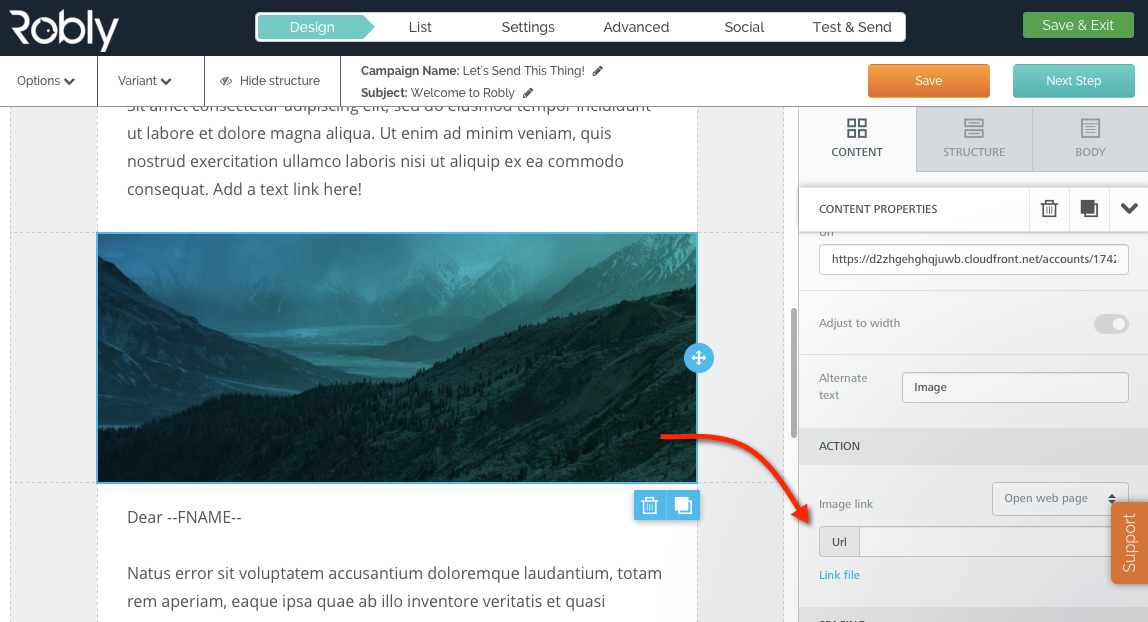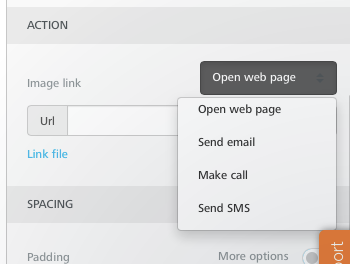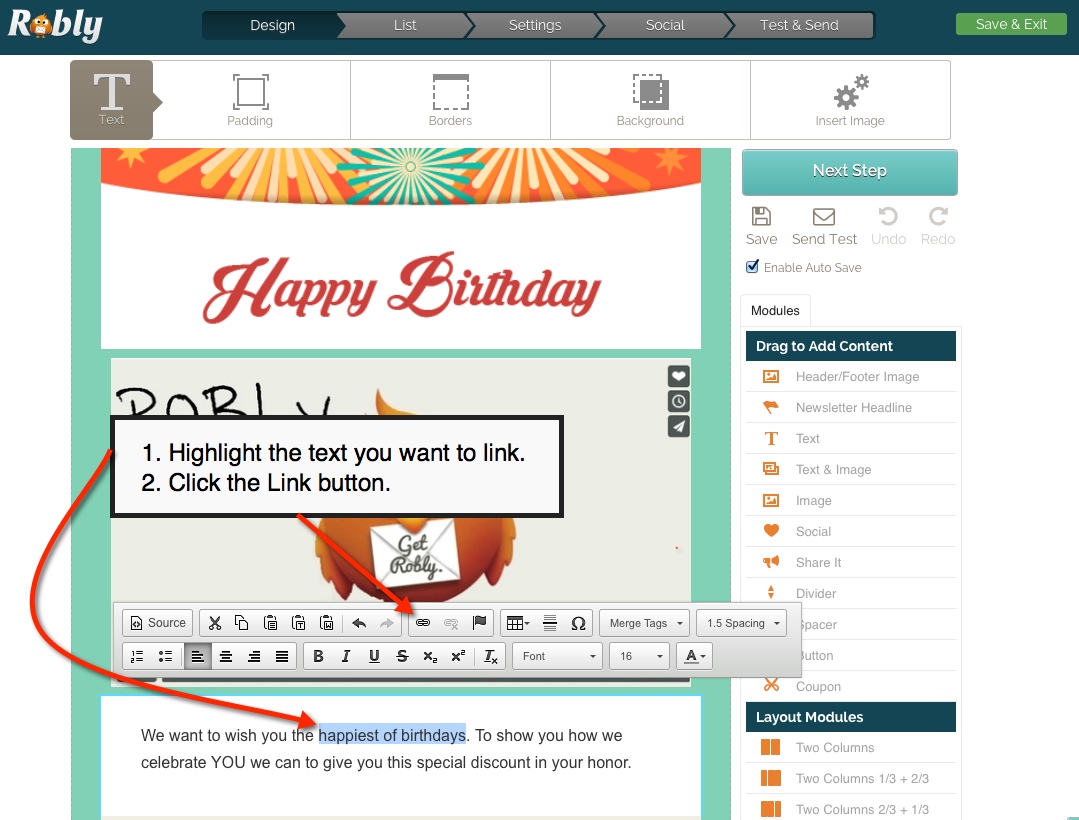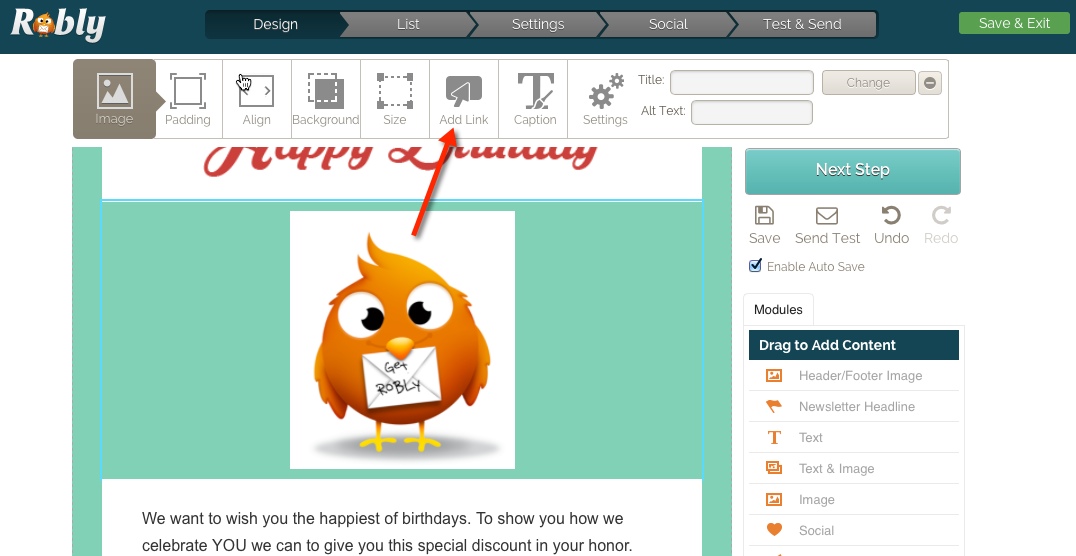Add a Link to Text:
- If you’re adding a text link, copy the link you want to use.
- Highlight the text that you want to serve as a link.
- Click the Hyperlink button in the WYSIWYG text editor.
- Choose the link type you want from the dropdown menu:
- Paste the link into the URL field that pops up and click OK.
Add a Link to an Image:
- Click on the image you want to serve as a link.
- Go to the Image Link section for the image on the right hand side.
- Choose your link type using the dropdown menu:
- Fill in the appropriate URL or information based on what you pick. That’s it, you’re done!
If you’re using our original editor, follow these instructions:
Add a Link to Text:
- Copy the link you want to use.
- Highlight the text that you want to serve as a link.
- Click the Hyperlink button in the WYSIWYG text editor.
- Paste the link into the URL field that pops up and click OK.
Add a Link to an Image:
- Click on the image you want to serve as a link.
- Click on the Add Link button at the top of the editor.
- Add your URL. Include a title and/or alt text if you like under the Settings button.
- That’s it–you’re done!
Unfortunately this editor does not support SMS or telephone number links.