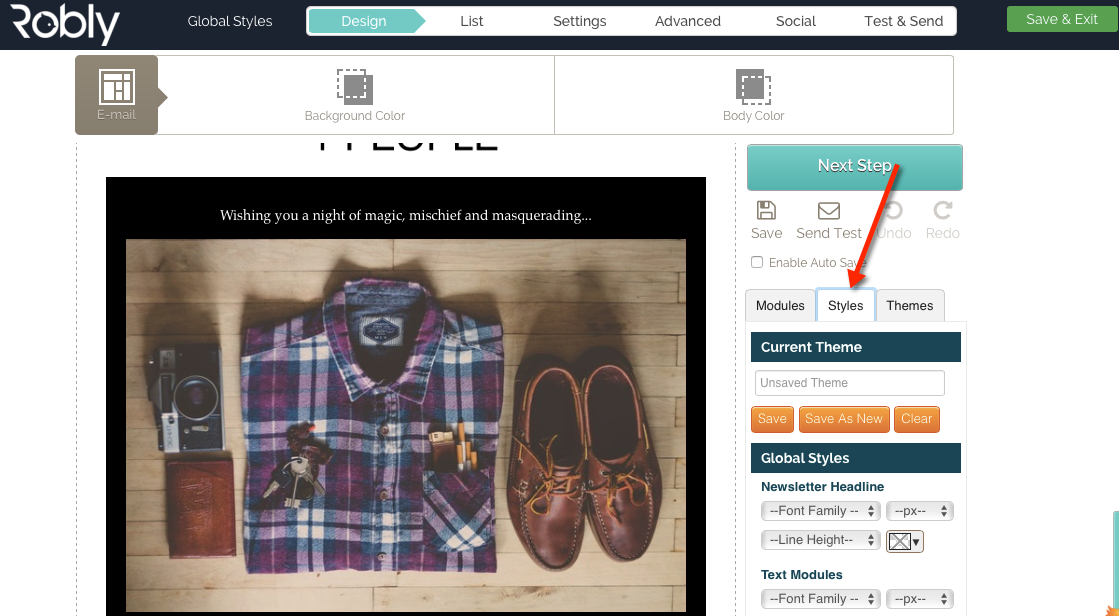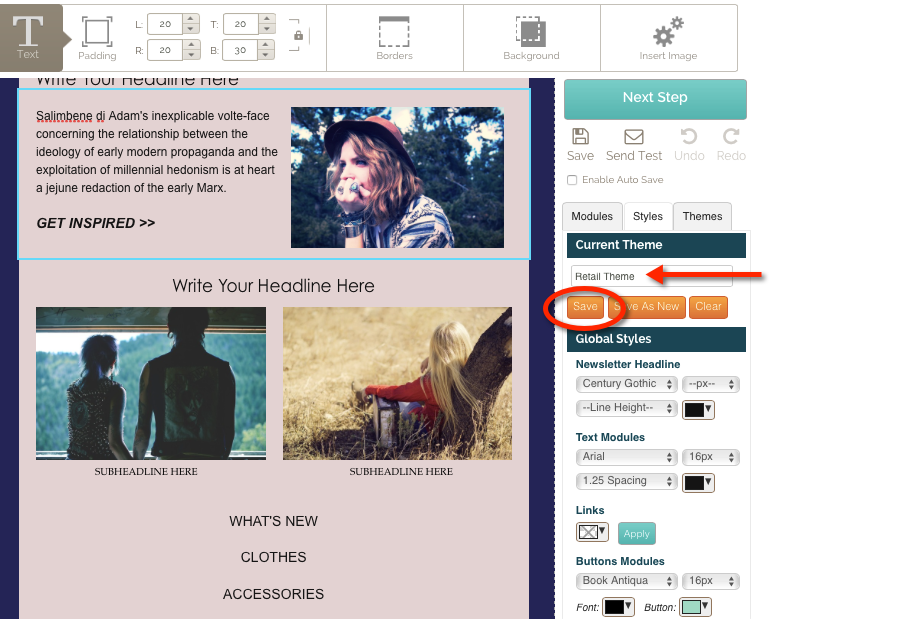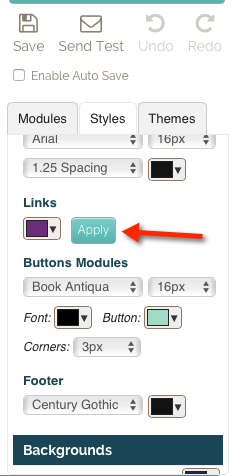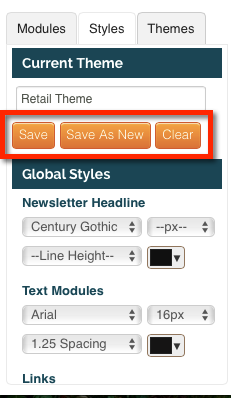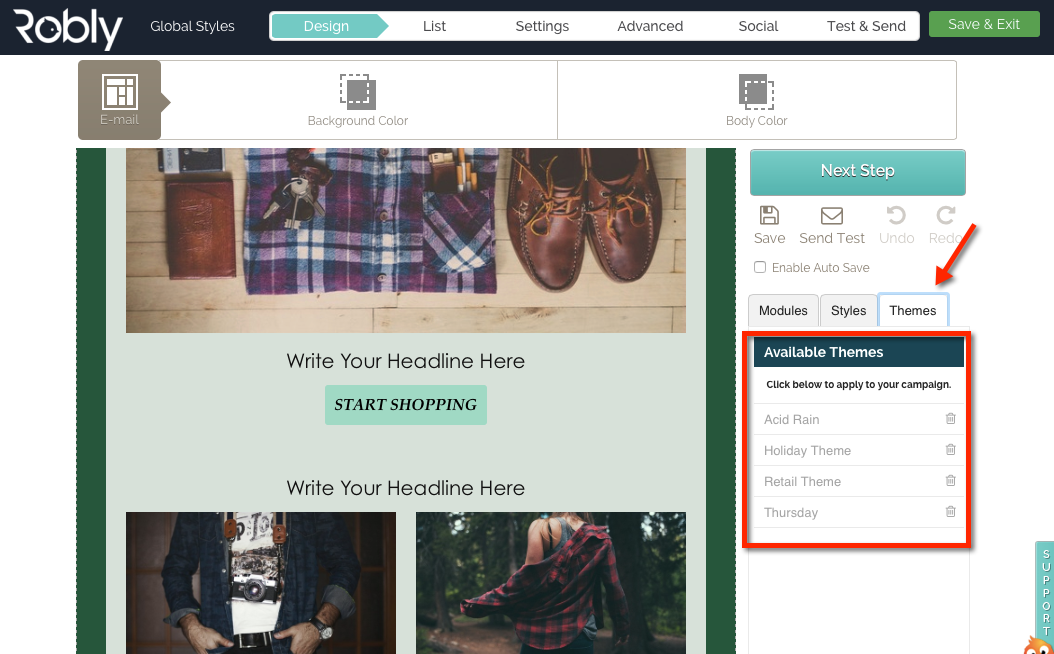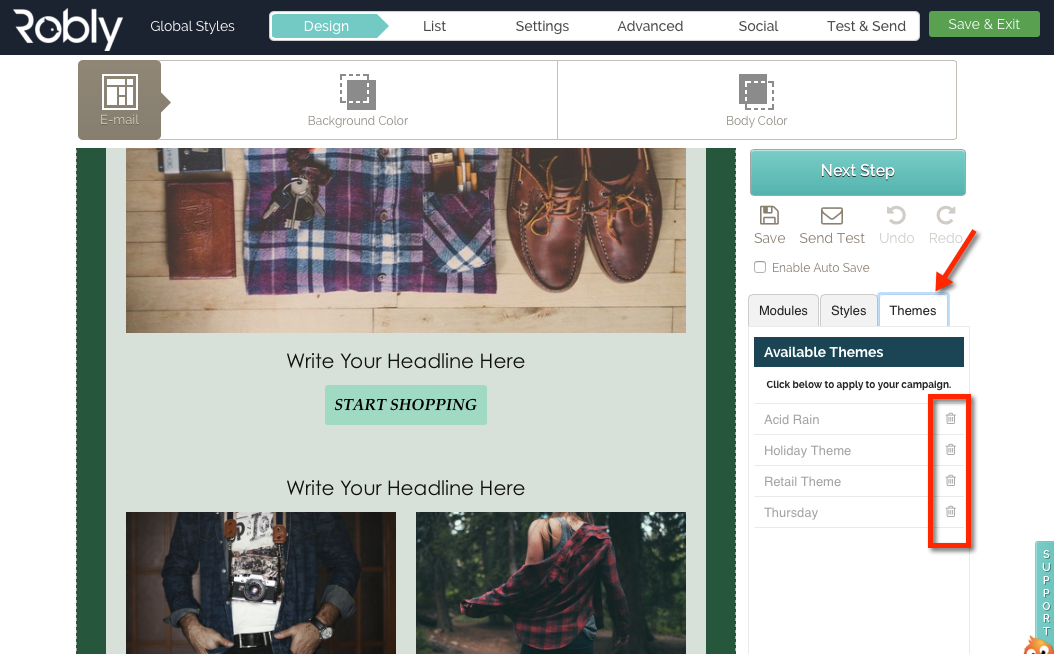Global styles lets you save combinations of font and color styling and apply them to your campaigns. A saved combination of colors and fonts is called a Theme.
Create a New Theme
Click on the Styles tab in the drag and drop editor, and name your theme in the text box at the top, then click the orange Save button:
Choose the different font types, colors, and styles you want for each module/section of your campaign. You can always change them later. The choices you make will update automatically on the template you’re working on. The only option you must apply manually are link colors. As you can see below, once I’ve chosen Century Gothic for my headline style, it automatically updates all the Newsletter Headline modules in my campaign:
Once you have chosen all your options, name your Theme if you haven’t already, and click the orange Save button at the top of the styles tab:
Links
Links are the only attribute in Global Styles that will not update dynamically for links in your campaign. Click the Apply button to make your link show with the color you’ve chosen:
Save, Save As, Clear
Save: Saves the theme you’re currently working on. To figure out which theme you are working on, look at the name in the box at the top of the Styles column.
Save As: Saves the theme you’re working on as a new, separate theme. Just like Microsoft Word does, you now have a second copy of the same theme with a different name that you can continue to tweak/change/edit.
Clear: This will clear all your style choices and start with a blank slate.
Apply a Theme
To apply different themes, click on the Themes tab and click the name of the theme you want to apply:
Delete a Theme
To delete a theme, click on the Themes tab, then click the trash can icon. Deleted themes CANNOT be recovered.