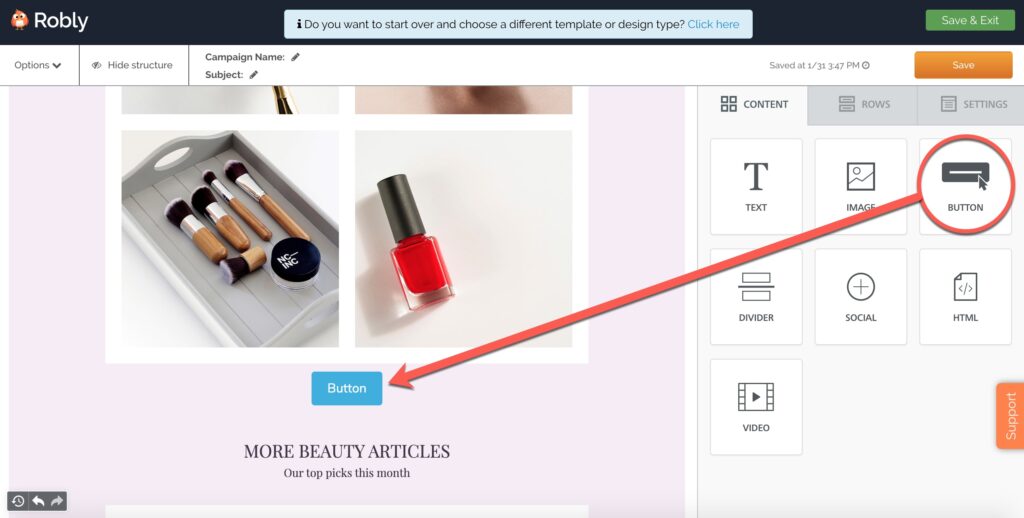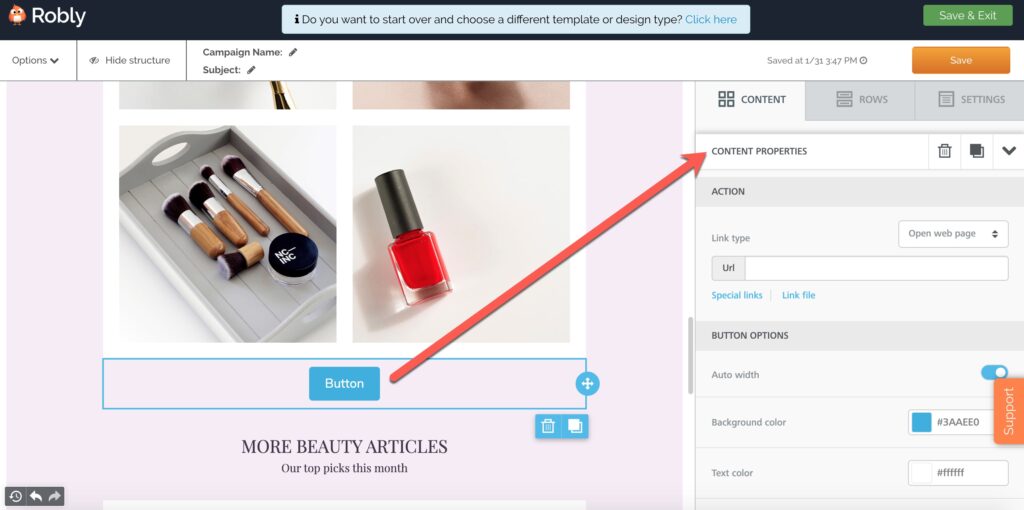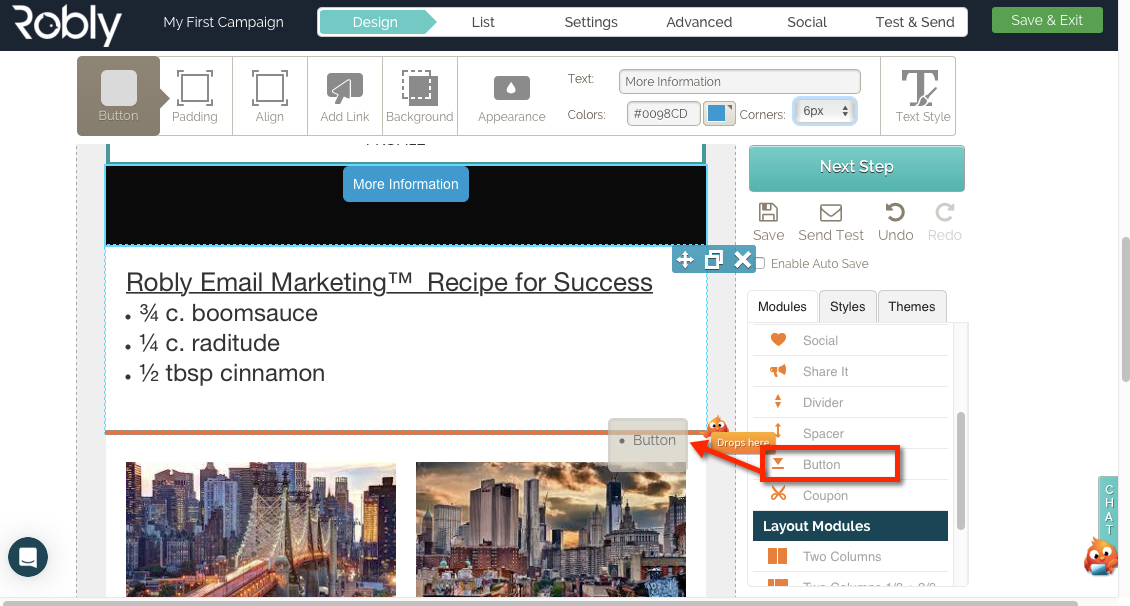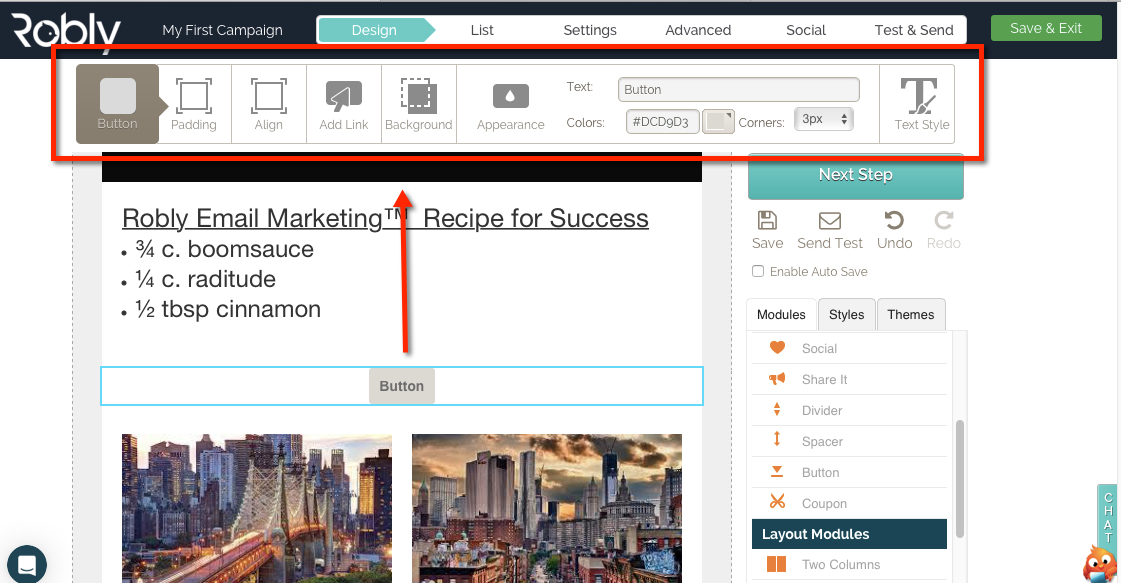To add a button into your campaign, drag a Button module over from the Content Modules menu on the right-hand side:
Click into the button directly to edit the text that appears inside of it.
To add a link and edit other properties of the button, use the Content Properties on the right-hand side:
ACTION:
Use this section to choose if your button will be linking to a website, phone number, email address, or SMS.
If you’re linking to a website, add the link in the URL field. The URL must include http:// or https://.
If you want to link to a PDF, click Link File.
BUTTON OPTIONS:
Auto Width: If you want the button width to expand with the text, use this option. If you’d rather your text break on different lines, making the button taller, toggle this off.
Background color: Changes the background color of the button.
Text color: Changes the text color inside the button.
Align: Aligns the button left, center, or right.
Line Height: Adds space around the text, ie, more background color, if you increase it.
Border Radius: The higher the number, the rounder the button corners will be.
Content Padding: If this is left off, the padding will be even around all sides. To change the padding for Top, Bottom, Left, or Right separately, toggle More Options.
Border: The default is no border. Toggle More Options to add solid, dotted, or dashed border and to select its weight and color.
If you are using our original editor, follow these instructions:
To add a button into your campaign, drag a Button module over from the Content Modules menu on the right-hand side:
Then, click on the button once to bring up the Attributes options at the top of the editor:
Use Padding to adjust the space around the button itself.
Use Align to align your button Left, Right, or Center.
Use Click Action to add a link to your button. Use the HTTP option to include a web URL, or use the MAIL TO option to include a clickable email address. So, a MAIL TO option would look like this: mailto://support@robly.com. Use the PDF option to link to a PDF.
Use Background to change the background color of the entire button module (ie the space behind/around the button).
Use Appearance to change the text, color, and corners of the button itself.
Use Text Style to change the font, font size, color, and formatting of text.