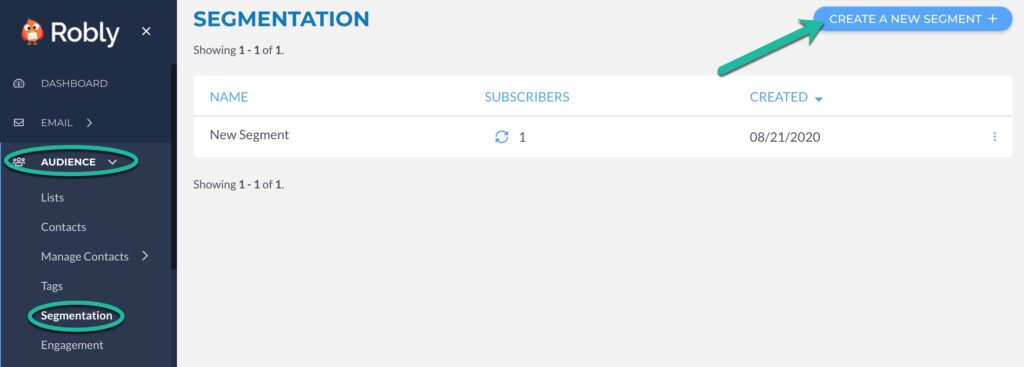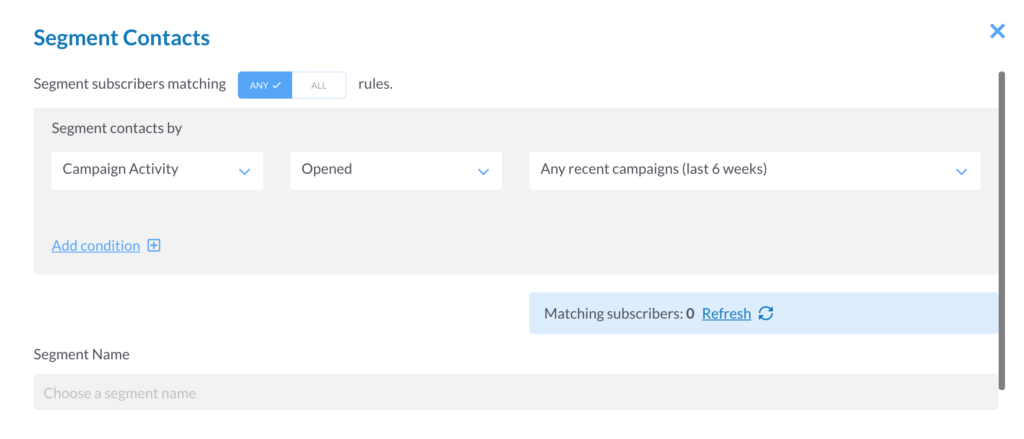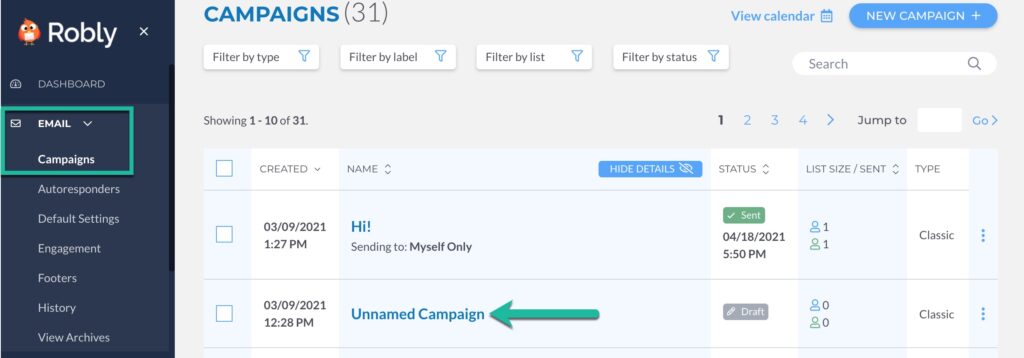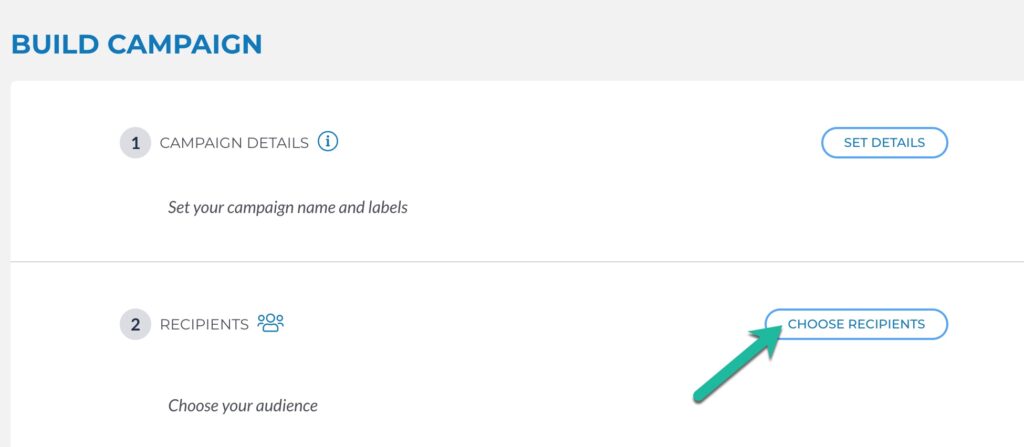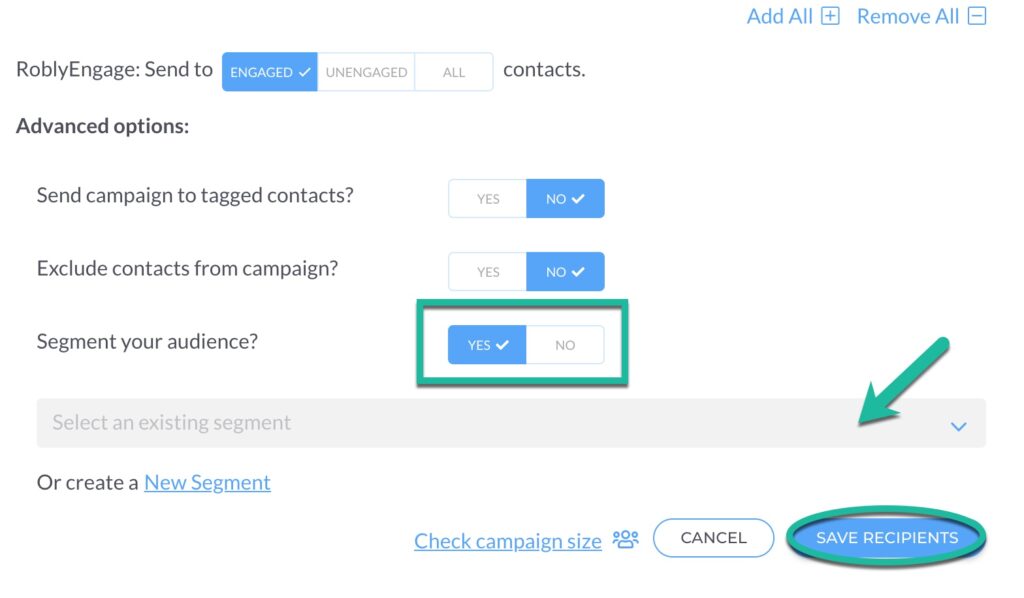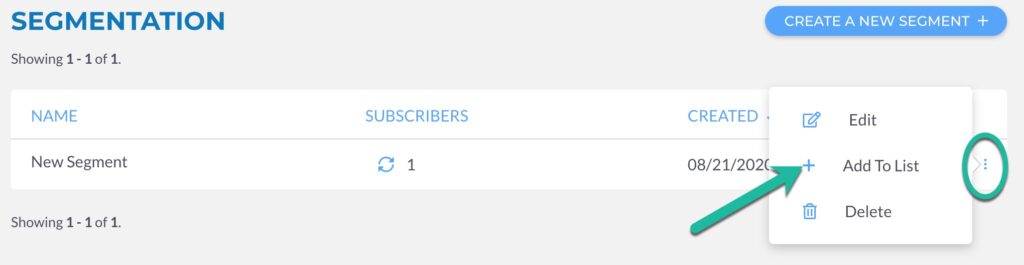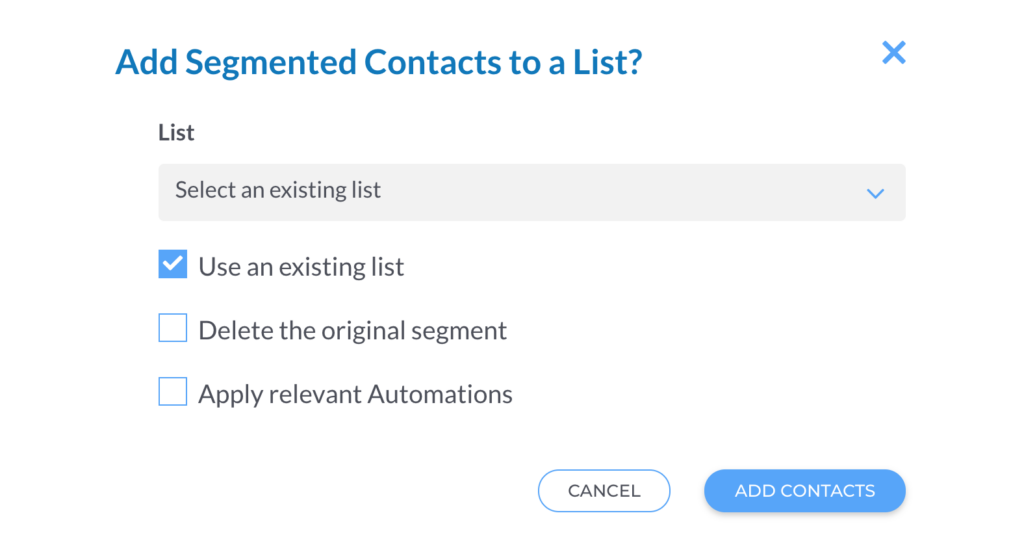Segmenting is splitting up your list into smaller parts, based on the interests or characteristics of your subscribers. That way you can send more targeted mail, which will lead to greater engagement.
You can create segments based on information in your database — like zip code, state, industry, gender, demographics, income level, or any other piece of data you may want to use to filter your audience.
You can also segment by behavior and engagement, like clicks and opens.
Create a New Segment
To create a new segment, go to Audience > Segmentation > Create A New Segment.
Name the segment. Try to make it as descriptive as possible, as you’ll select the segment from a drop-down menu when you build your campaign. You’ll want to remember what it’s for.
Select the criteria for each segment based on your needs:
After you create the filter parameters, click Create Segment.
Keep in mind that you cannot edit the ALL or ANY parameters once they’ve been created. But if you want to change those, simply delete the segment and create a new one. Enter all of your parameters, then when you go to build a campaign, that segment will be in the List drop down of the campaign builder List page, ready to go.
Apply a Segment
When you’re ready to use the segment you’ve created, go to Email > Campaigns. Click the name of your campaign.
Click Choose Recipients.
Click Yes you want to Segment your audience, and Select an existing segment from the drop-down menu. Click Save Recipients when you’re finished.
Add Segmented Contacts to a List
Once you have created a segment, you can add those contacts to a new or existing list by clicking Dots > Add to List:
You will then be prompted to add the segment to a new or existing contact list:
Here’s a guide to segmenting terms:
is: equals or is an exact match.
is not: does not equal or match.
is empty: this field is empty or contains no data
is not empty: will only look for whether or not the field has data
contains: The value exists anywhere in the field. For example, First Name > Contains > At would include results like Kate and Patrick.
does not contain: Excludes results like above example.
starts with: Value starts with a certain phrase or character.
ends with: Value ends with a certain phrase or character.
includes: Use this to include a list of items, such as states, separated by commas. For example: State > Includes > TX, CO, AR, MO, NY