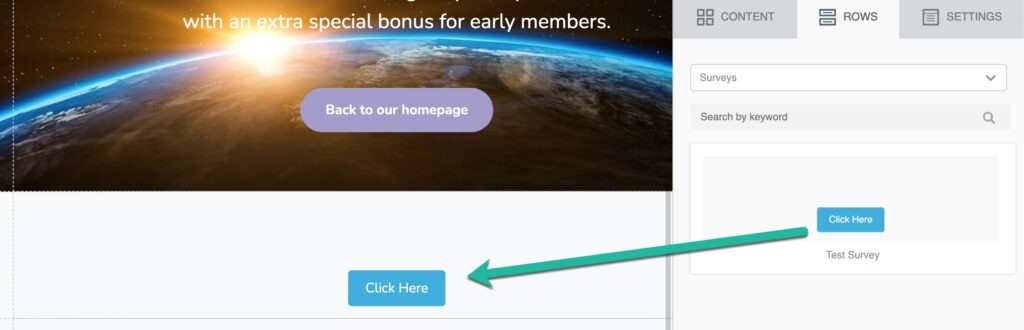You can now create surveys to add to your campaigns.
From your left-hand navigation, click Surveys. Then, click Add Survey.
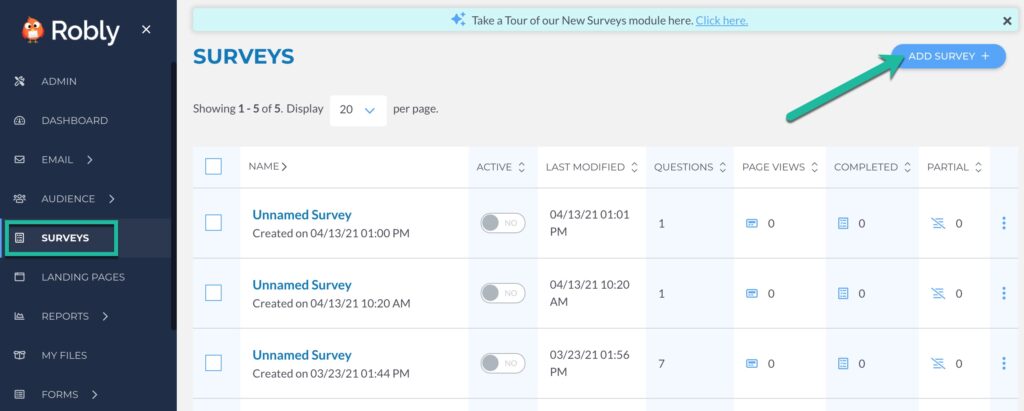
Inside of the survey editor, you can customize your design, questions, and settings:
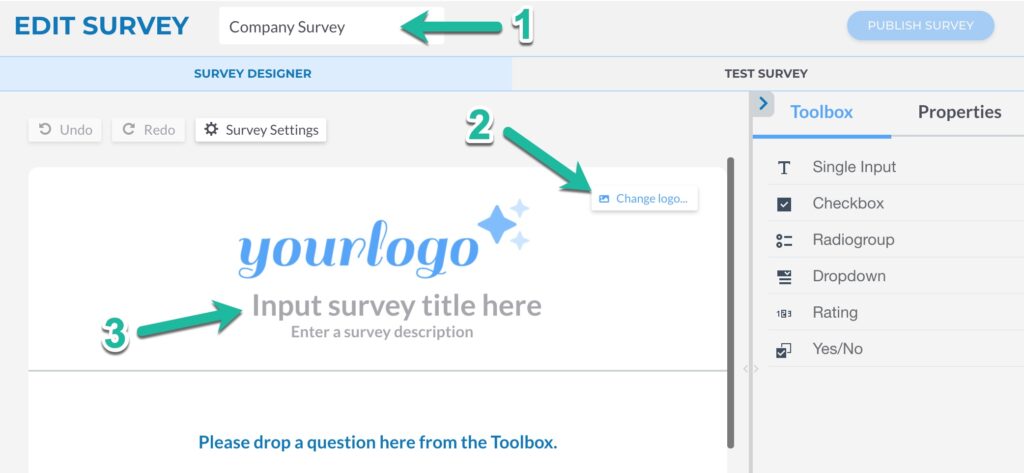
1. Give your survey a name.
2. Click Change Logo to add your personal logo to the top of the survey.
3. Add your survey title and a brief description.
Next, you’re ready to start creating your survey. Choose the type of question(s) you want to include from the Toolbox on the right-hand side: single input, checkbox, radiogroup, dropdown, rating, or Yes/No. Click or drag and drop the question(s) to the survey design. You can Undo/Redo actions by clicking the options below Survey Designer.
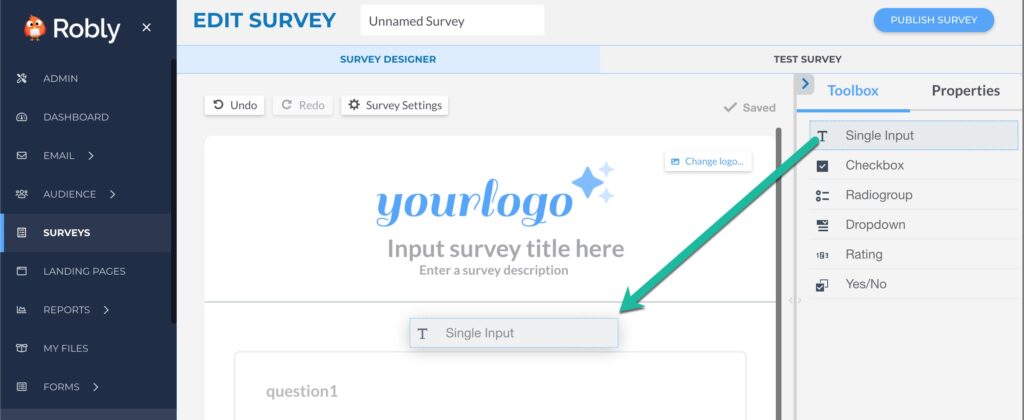
Each question type gives you different formatting options. For example, if you choose Checkbox, you can enter your question, name/delete list items (responses), and add Other, Select All, and None answer options.
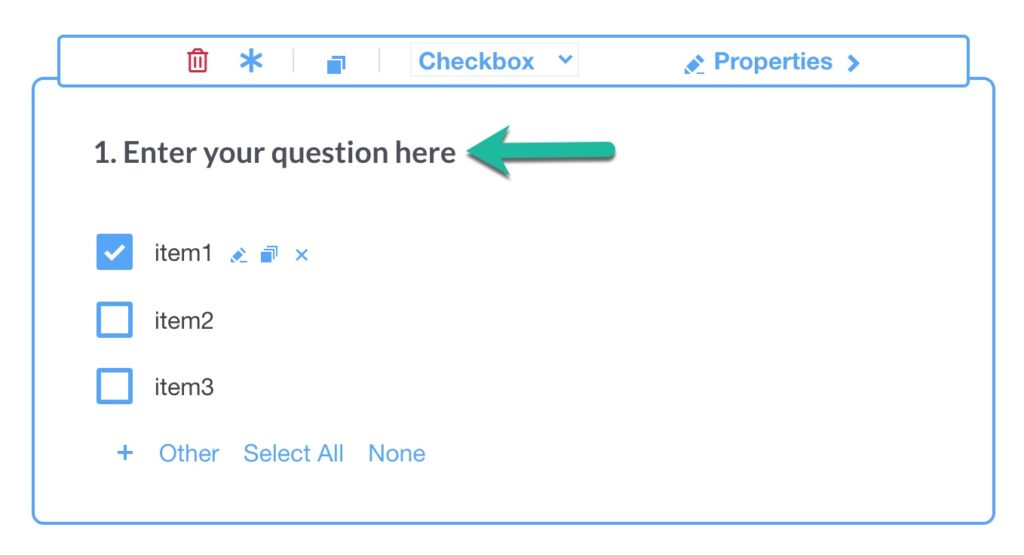
Delete the question by clicking the trashcan icon, mark a question as required by clicking *, copy it by clicking the paper icons, or change the type of question by clicking the drop-down next to the question type.
Once your survey is complete, click Test Survey to see how it will appear for your audience. View how the survey will appear on different devices by clicking the drop-down menu next to Choose Device. When you’re finished, click Publish Survey.
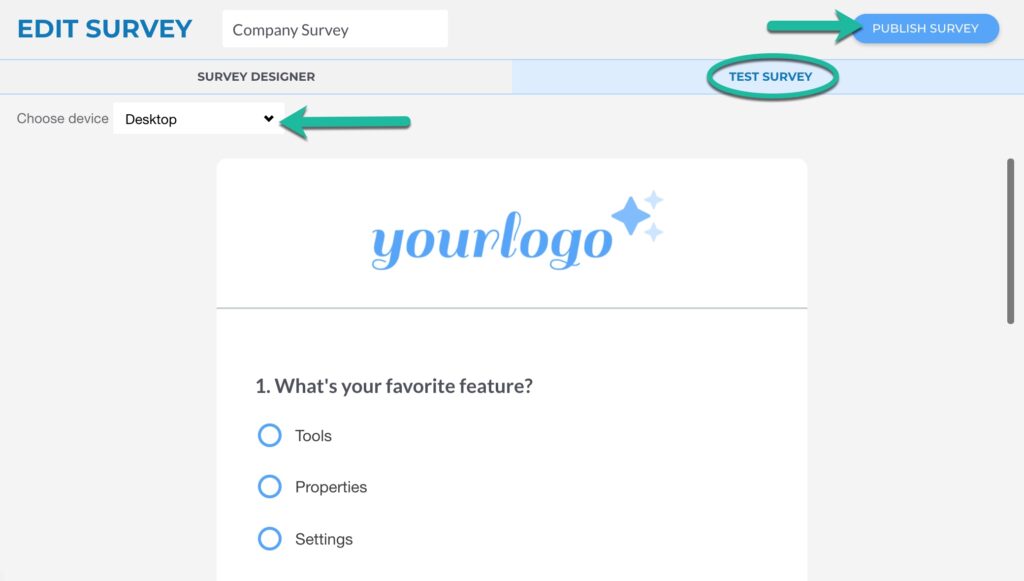
After publishing your survey, it will appear as active in your Surveys list. This is where you can view when your survey was last modified, how many questions it has, the number of page views, and the number of completed or partial surveys from viewers.

Make the survey active/inactive by toggling to Yes/No. Click the three dots to the right of the survey name to Edit Survey, Copy As, Copy URL, Open Survey, view Stats, or to Delete it. You can only Open Survey if the survey is active.
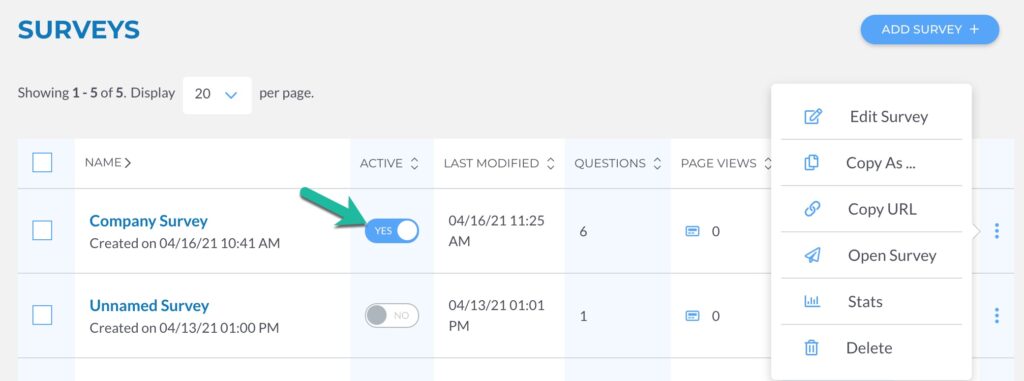
How to add surveys to campaigns
You can add a survey to your Robly campaign.
From inside your campaign design editor, click Rows > Surveys.
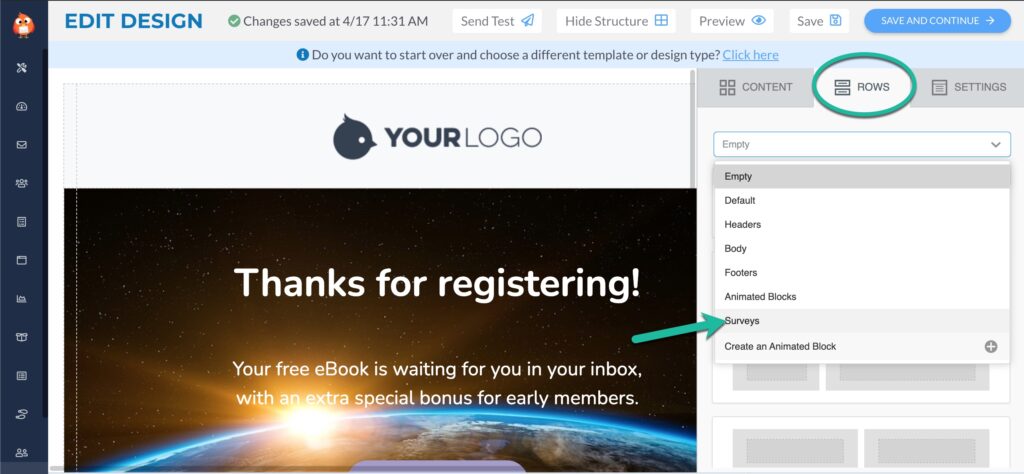
Drag your survey to the campaign design. You can change the appearance and text of the button by clicking on it. Remember: Your survey needs to be active to appear as an option in Rows.