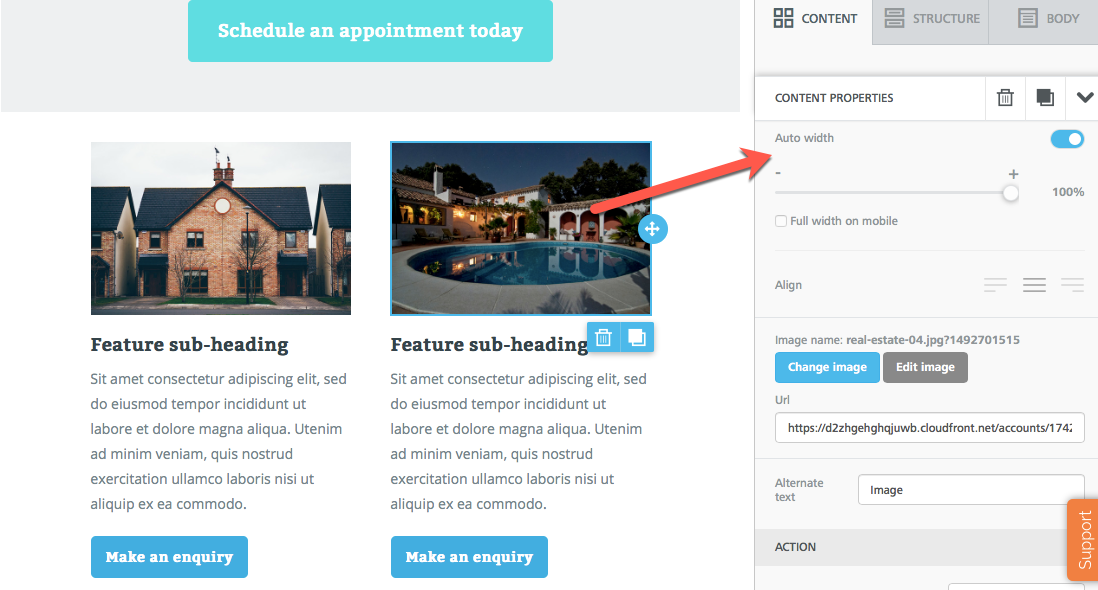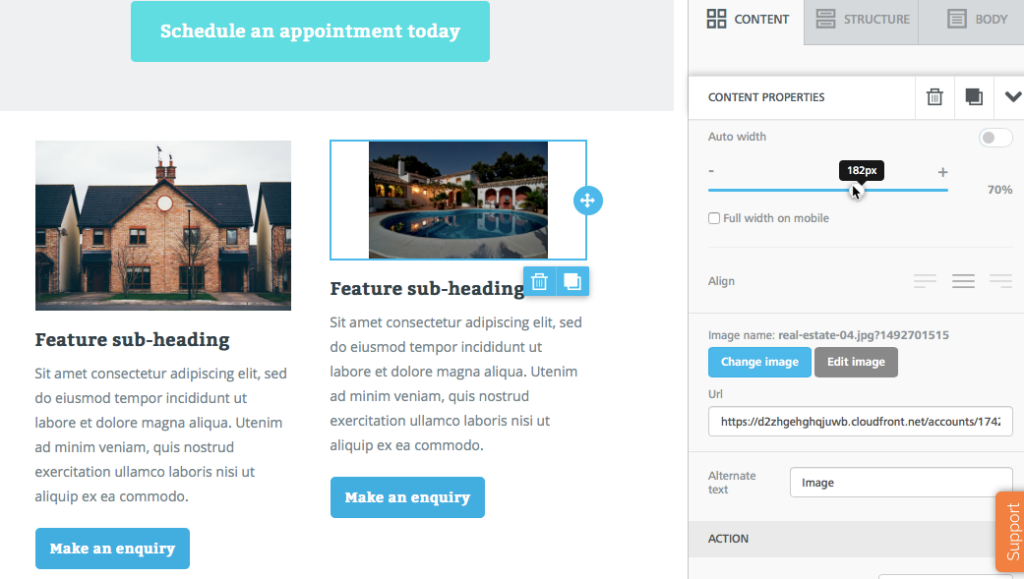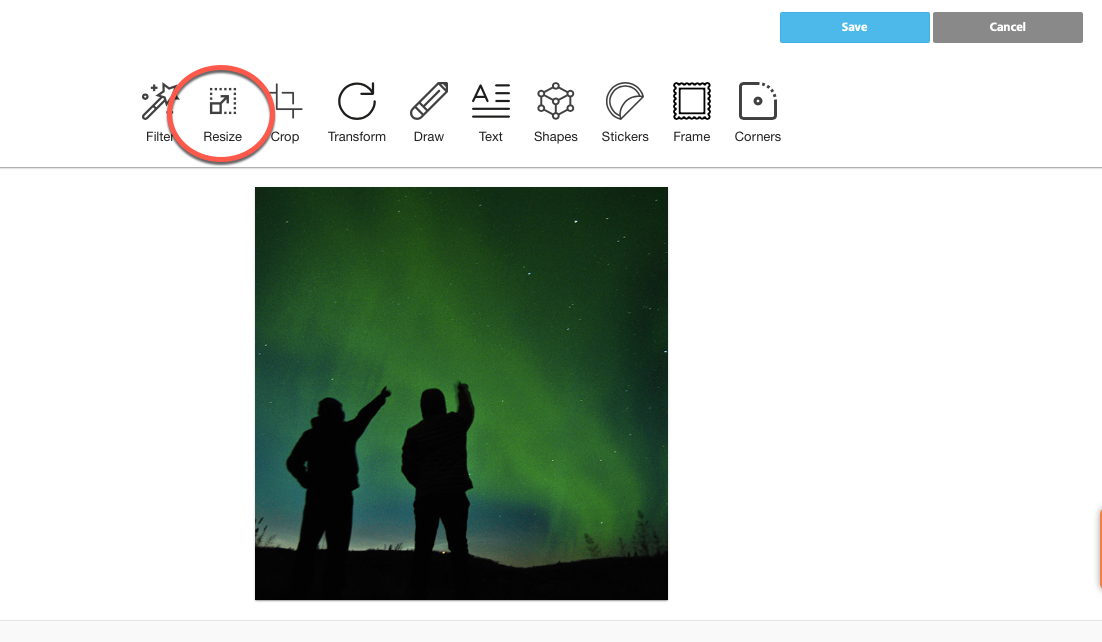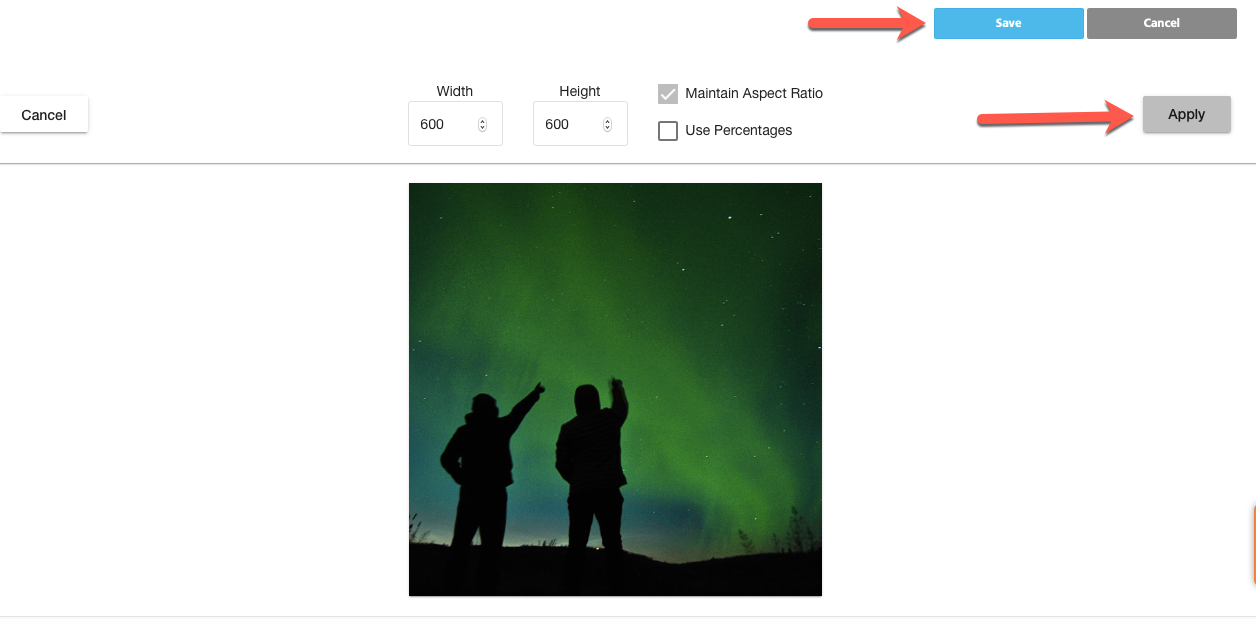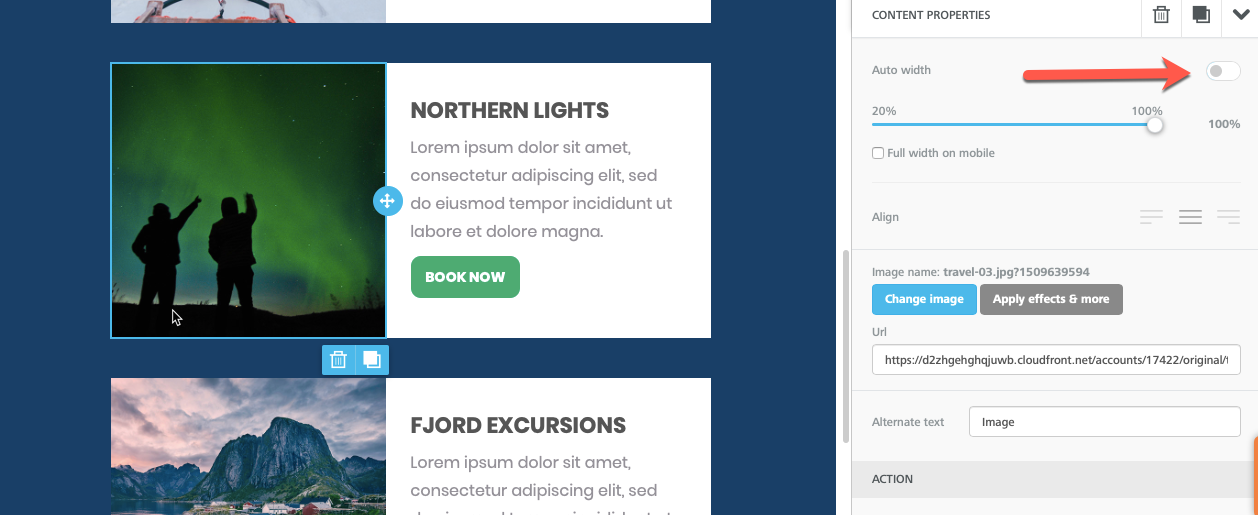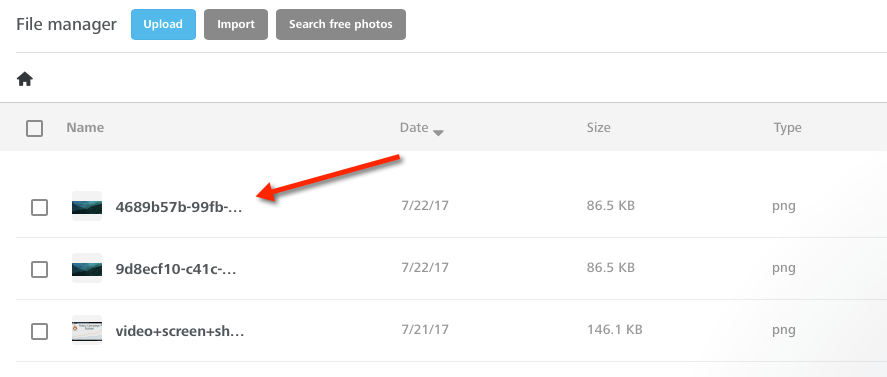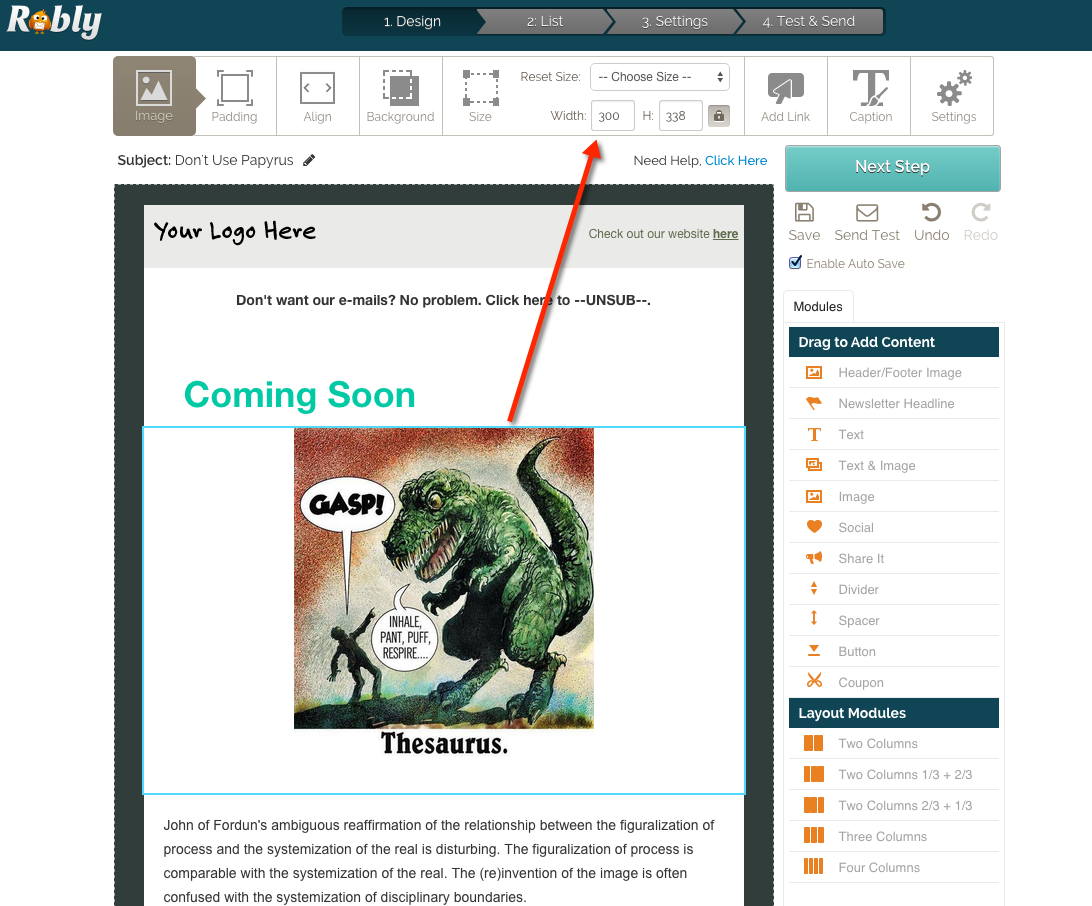Resize an Image
1. Click on the image
2. Find the Auto-Width toggle on the right hand side and toggle it off:
3. Use the slider to change the image size:
4. Check the Full width on mobile option if you want the image to be responsive in a mobile device.
Manually Edit Image Dimensions
If you prefer to manually edit an image’s dimensions, follow the instructions below.
1. Click on the image.
2. Click on Apply Effects & More:
Then, click Resize:
Type in the height or width you want for your image. If you click the lock icon, this will unlock the aspect ratio of your image. We do NOT recommend that you click to unlock the aspect ratio. Click Apply, then Save:
Your newly sized image will be inserted into the campaign.
IF YOUR IMAGE LOOKS BLURRY OR STRETCHED
Make sure that the Auto Width option is toggled to the off position:
WHEN YOU RESIZE AN IMAGE
The system will automatically create a NEW version of your resized image file. It will *not* edit the original copy, but add an additional, new copy with the dimensions you’ve specified into your image library:
If you are using our original editor, follow these instructions:
It’s easy!
Just click the image you want to resize, then use the attributes bar to change the image dimensions: