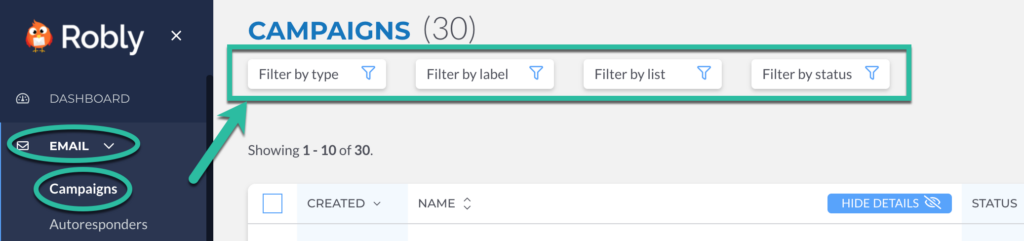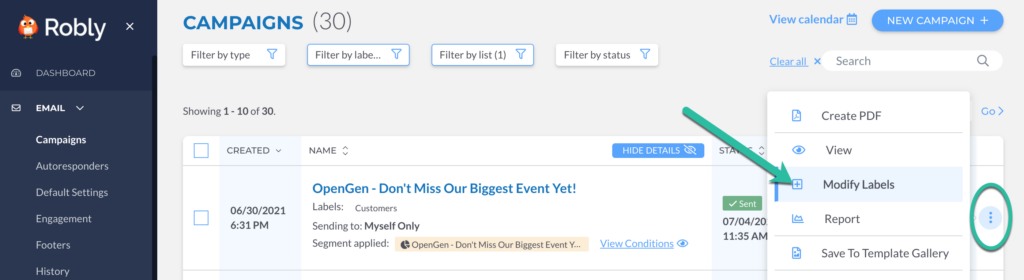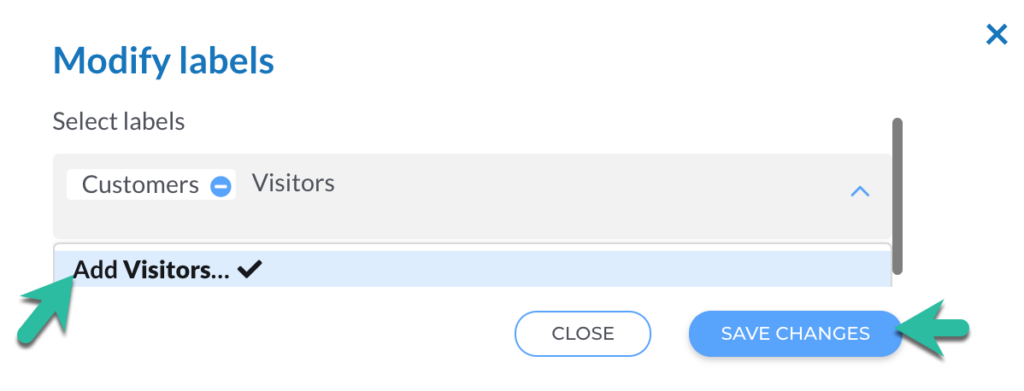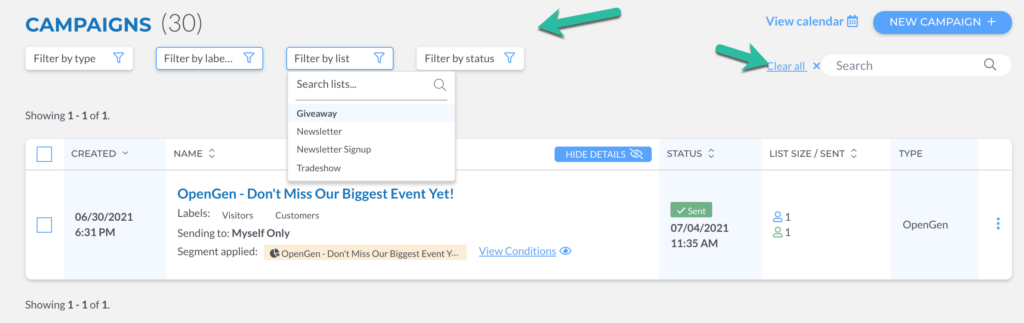To label, organize, and filter your campaigns, you will use these boxes in Email > Campaigns.
To Create New Labels or Edit/Delete Existing Labels:
To create a label for your campaign(s), click the Options dots > Modify Labels:
Type the label name in the box you want to add (ex. Visitors), and then click Add (if it doesn’t already exist). When you’re finished, click Save Changes. This label will then be available for other campaigns.
To Apply or Remove Labels from Campaigns:
To apply or remove a label to your campaign(s), find the campaign you want to label, then click the Options dots > Modify Labels:
Click the minus sign in the blue circle to remove a label. Type the label name in the box you want to add, and then click Add (if it doesn’t already exist). When you’re finished, click Save Changes.
The labels you have chosen will show up after the campaign’s name (list names are grey, segment names are highlighted in orange).
To Sort and Filter Campaigns by Label, List, Status, or Type
You can sort your campaigns by any combination of Labels, Lists, Status, or Type. Simply click on Type, Labels, List, and/or Status and select what you’d like to sort by. For example, if I want to see all my campaigns that are in the list “Giveaway,” I will choose that from the List dropdown, and the results will update automatically. You can click Clear all to change the filter.
Additionally, you can use the Search Campaigns field to further refine your search.
To Clear Search Criteria
You can manually un-check filters you have applied, or to clear all your filters, click Clear all.